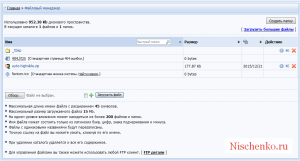Добрый день любитель движка ucoz. В этом небольшом уроке, рассмотрим такой важный момент, о том как добавить файлы на сайт ucoz. Как я уже говорил, есть 3 способа как это можно сделать. Первый способ позволяет добавлять файлы на ucoz через сайт.
Очень важно! Если вдруг, перед тем как изучить урок вы обнаружили что вид вашей панели отличается от того что описано в уроке, не пугайтесь! Просто переключите новую панель на старую. Как это сделать? Вот в этой инструкции.
Рекомендую почитать:
Как поменять адрес сайта на ucoz Всего за 200р.
Второй способ позволяет добавлять файлы, через файловый менеджер в панели управления сайтом, ну а третий через специальную программу, которая называется FileZilla. Есть ещё таки-же программы, которые позволяют работать с FTP доступом, но мы разберём именно FileZilla, она бесплатная.
Все три способа добавления файлов на ucoz, выполняют разные роли, допустим если нам нужно добавить быстренько файл, тогда нам вполне подойдёт первый способ и второй. Программой нужно пользоваться, когда у вас есть очень много файлов и папок, которые нужно добавить на сайт, обычно это при загрузке нового дизайна.
Система юкуз, позволяет загружать файлы с максимальным размером 15 мб, так-что при загрузке смотрите что-бы это значение не превышалось. Название файла не должно превышать 45 символов, хотя я загружал файлы и с большими названиями, и они прекрасно работали, но лучше не превышать это значение, раз в правилах стоит что нужно не больше 45 символов, лучше так и придерживаться. Ну и самое главное, файлы не должны содержать одинаковое название, а иначе если файл добавить на сервер, а в каталоге уже будет файл с таким названием, старый файл может пропасть, а на его место встанет новый, так что файлы всегда называйте новым уникальным именем.
Ну всё, теперь перейдём к самому главному, как же всё-таки добавлять файлы на сайт системы ucoz и рассмотрим самый первый вариант —
Добавляем файл через сайт
И так, если мы уже зашли на сайт как администратор, тогда в самом верху возле шапке, в панели, (Её ещё называют (Админ бар)) находим кнопку «Управление» и нажимаем. Должно выпасть окно, в котором находим кнопку файловый менеджер и нажимаем.

После нажатия должно открыться дополнительное окно, в котором в самом низу ищем кнопку Обзор. Нужно нажать на это кнопу что-бы выбрать файл на компьютере. Как только файл будет выбран, нажимаем на кнопку загрузить.
Если файл загрузился, тогда получаем ссылку и вставить её в любое место на сайте. Что-бы получить ссылку на файл, кликаем на название загруженного файла, или на круглую картинку в которой есть информационный знак.

Более подробно об файловом менеджере, мы будем разбирать немного ниже, в процессе разборки как добавлять файлы на ucoz через панель управления сайтом.
Как добавлять файлы через панель управления
Первым делом нужно войти в панель управления, это можно сделать несколькими способами, покажу один из них. В верхней панели на сайте, нажимаем кнопку общее, после должно появится выпадающие окно, в этом окне находим кнопку вход в панель управления, и нажать на неё.

Если нажали на кнопку, должна открыться страница, на которой нас попросят вести пароль от панели управления, в водим пароль и нажимаем кнопку войти.

В панели управления на главной странице, нужно отыскать во второй колонке кнопку файловый менеджер и нажать на неё. Кнопку рядом под название загрузить большие файлы, разберём немного позже.
Файловый менеджер
После нажатия на кнопку файловый менеджер, должна открыться страница, на которой собираются все наши файлы. На этой странице мы можем управлять файлами, создавать отдельные папки для разных файлов, удалять файлы и загружать их. Так-же здесь можно менять названия файлов, искать файлы через поиск и получать ссылки на файл для закачки. Данная страница выглядит так
Файловый менеджер
Как загрузить файл
А теперь рассмотрим немного подробнее эту страницу. Для начало разберёмся как загрузить файл на сайт через этот менеджер. В файловом менеджере нечего не поменялось, и файл загружается точно также, как и в первом случаи, когда мы загружали его через сайт. Нам нужно так-же нажать на кнопку обзор, — выбрать файл на компьютере и нажать кнопку загрузить файл.

Загрузить файл
Загружаем несколько файлов
Если нужно загрузить несколько файлов одновременно, тогда нажимаем кнопку плюс. После нажатия на плюс, добавится дополнительное поле, в котором можно добавить ещё один файл. Что-бы убрать одно поле, можно нажать на красный минус. В принципе если это поле оставить пустым, то на загрузку файлов, это не как не повлияет. Всего одновременно можно загружать 10 файлов.

Добавить несколько файлов
Загружать при помощи ссылок
Можно файлы загружать не только с компьютера но и с интернета. Для этого нужно активировать галочку, которая находится возле плюса. После активации, откроется строчка в которую добавляем ссылку на файл, и нажимаем на загрузку. Ссылка должна быть прямой, ссылки с файлообменников не закачаются.
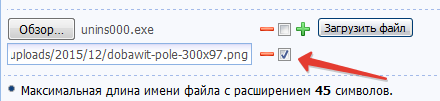
Загрузка из интернета
Создаём папки
Создание папок в файловом менеджере пожалуй то-же очень важный элемент. Файлы желательно разделять, картинки к картинкам, музыку к музыке и так далее. Такая папка может хранить в себе 200 файлов или папок. И так, для того чтобы создать папку, нажимаем на кнопку создать папку, она находится в правом верхнем углу на странице менеджера.

Создать папку для файлов
После нажатия на данную кнопку, откроется строчка в которую английскими буквами вписываем название папке, если название будет из несколько слов, слова между собой нужно соединить либо нижним прочерком _, либо простым минусом, так-же слова можно писать вместе. После нажимаем зелёную галочку. Русские символы для создания папке не работают.
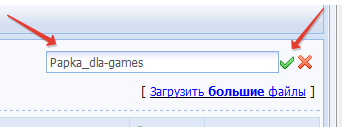
Название для папки
Готовая папка должна появится среди остальных файлов на главной странице файлового менеджера. Что-бы загрузить в неё файлы, достаточно зайти внутрь данной папки и выбрать файл на компе или в интернете. Папка выглядит так —

Готовая папка
Пожалуй на этом всё, это основное что я хотел рассказать. В видео ниже, мы рассмотрим более детально как заливать файлы через программу и как добавлять на сайт файлы большого размера, Ну и пожалуй покажу пятый способ добавление файлов на сайт.